Once we install Hyperion on Windows,Admin and SOA services run on command prompt. when we lock the system,automatically command line will be closed it cause Admin and SOA services to stop abruptly. To over come this,we have option to run Admin and SOA services as Windows services.
Note : Stop Admin and SOA services. If there is any depend services are running,Please stop those services as well.
Consider,
Domain_home : D:\Oracle\Middleware\user_projects\domains\EPMSystem
you can see Admin services created on services.msc screen. And you can notice boot.properties is encrypted.if there is any change in epm_admin password,then we need to stop services and make changes here.
SOA Services Creation :
Note : Stop Admin and SOA services. If there is any depend services are running,Please stop those services as well.
Consider,
Domain_home : D:\Oracle\Middleware\user_projects\domains\EPMSystem
WL_HOME : D:\Oracle\Middleware\wlserver_10.3\server\bin
Admin services Creation :
- Navigate to Domain_home\bin
- Copy setDomainEnv.cmd, and name the copied file as setSvcDomainEnv.cmd
- Open setSvcDomainEnv.cmd in a text editor
- Search for PROTOCOL_HANDLERS and comment it out as below,
- Remove the PROTOCOL_HANDLERS settings in EXTRA_JAVA_PROPERTIES
- After removing PROTOCOL_HANDLERS,it should be like below,
- Navigate to WL_HOME,
- Copy installSvc.cmd to installSvc.bak to have a backup
- Open installSvc.cmd in a text editor.
- Comment out commEnv.cmd. Add .Set Domain home and call setSvcDomainEnv.cmd instead as shown below,
- Copy the PROTOCOL_HANDLERS settings from setDomainEnv.cmd to this file, put it after the call of setSvcDomainEnv.cmd as below,
- For troubleshooting / debugging purposes it is helpful to redirect standard out and error to a text file. Although most information is captured in the AdminServer server log files, you will not see all standard out and error when the server is started via a MS Windows Service (unlike when you start an AdminServer in console modefrom the command prompt using startWebLogic.cmd). To redirect standard out to a text file, backup and edit installSvc.cmd file and change the line at the bottom of the file so it includes the -log parameter. For example:
- Note: You may also want to change the service name from beasvc to Oracle so that all of your Oracle services are ordered together in the services screen, for example: -svcname:"Oracle %DOMAIN_NAME%_%SERVER_NAME
- Create Boot.Properties
- Configure the boot.properties to create an encrypted method to automatically pass the admin username and password
- DOMAIN_HOME\servers\AdminServer\Security
- Note: the above credentials are the same as the one provided when the AdminServer is started from Command line. Do not use or leave the brackets [ ] in the file. They are only used to show what should be entered.As soon as you start the Admin Server the username and password values in this file will be encrypted
- Create setup_adminsvc.bat file under WL_HOME\bin and run as Administrator to create Admin services as windows services.
you can see Admin services created on services.msc screen. And you can notice boot.properties is encrypted.if there is any change in epm_admin password,then we need to stop services and make changes here.
SOA Services Creation :
- Create Boot.Properties (as like while creating Admin services above) for SOA under security folder(sample path given below),
- DOMAIN_HOME\servers\soa_server1\Security
- we need to add Protocol handler in installSvc.cmd file.Edit the first set CMDLINE command to add the protocol handlers settings for SOA server.
-Djava.protocol.handler.pkgs=\"%PROTOCOL_HANDLERS%\"
- After we add protocol handler looks as below,
- Add log path to capture logs in new path. And make sure SOA services startup should be depend on Admin services and save the file.
- Create setup_soasvc.cmd file under WL_HOME as below,
- we have successfully created Admin and SOA services.








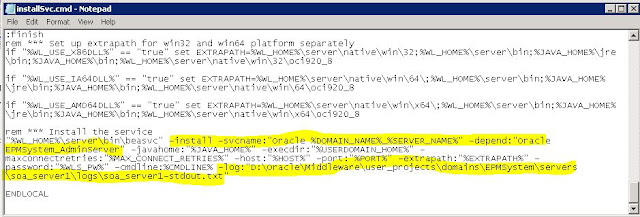


No comments:
Post a Comment